The key to connecting SOA Suite to STCMS (SeeBeyond JMS) is collecting the correct information about your JMS Instance and tracking down the appropriate jar file. This blog assumes the reader is running Java CAPS, but the concepts are the same for ICAN and e*Gate, and we will be simply using a Mediator to write a message to a JMS Queue.
Select JMS Adapter and then ThirdParty
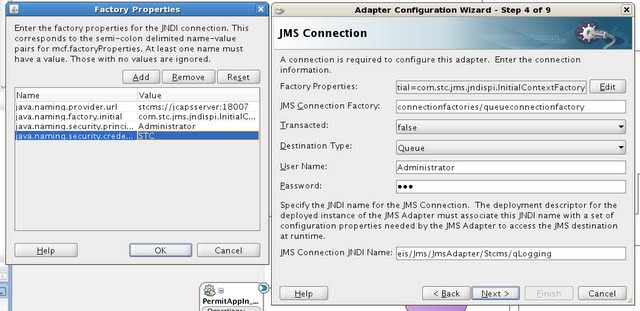
- java.naming.provider.url : stcms://jcapsserver:18007
- java.naming.factory.initial=com.stc.jms.jndispi.InitialContextFactory
- java.naming.security.principal: Administrator
- java.naming.security.credentials: STC
- JMS Connection Factory : connectionfactories/queueconnectionfactory
- JNDI Name : eis/Jms/JmsAdapter/Stcms/qLogging

Configure Message (Adapter)
Once the configuration is complete we need to define the Adapter Interface and in this example we will simply specify that we will specify it later. We do this because within the STCMS we will simply be passing an Opaque Type (Text Message).
Define Operation
Because we will be writing to the Queue we will define the Operation as a Produce Message.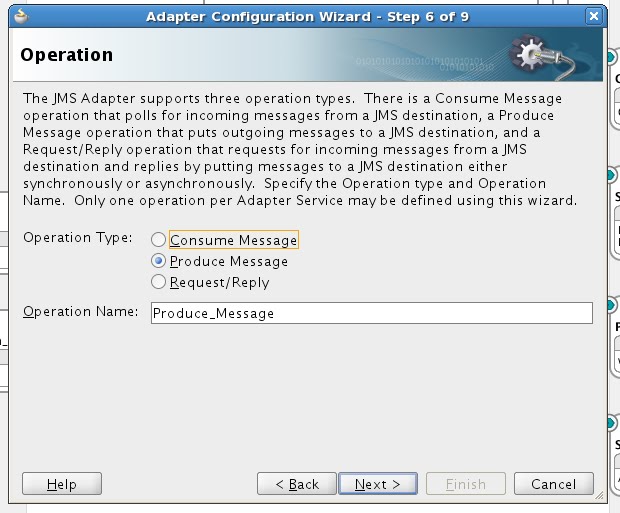
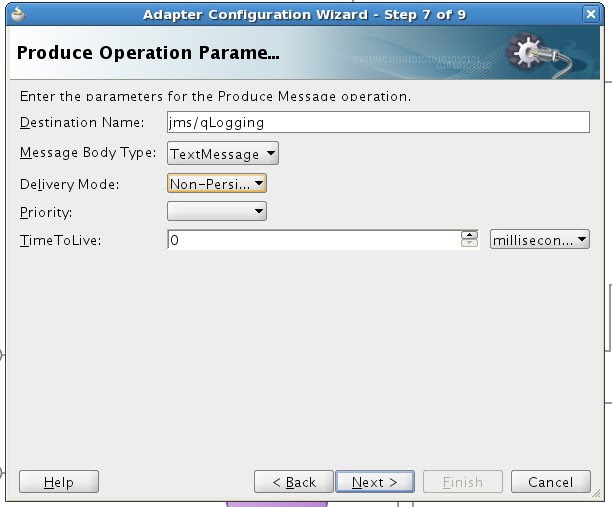
Define Message
Because we will be writing a simple log string to our Queue we will define the Message structure as Native format.
Mediator Configuration
We can now simply connect the JMS Connector to the Mediator as follows :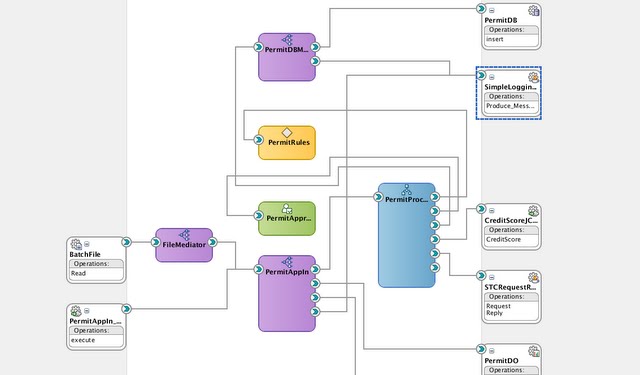
Open Mediator and edit new service information. In Assign Values Set :
- jca.jms.JMSType = TextMessage
- jca.jms.JMSCorrelationID = 1234567890
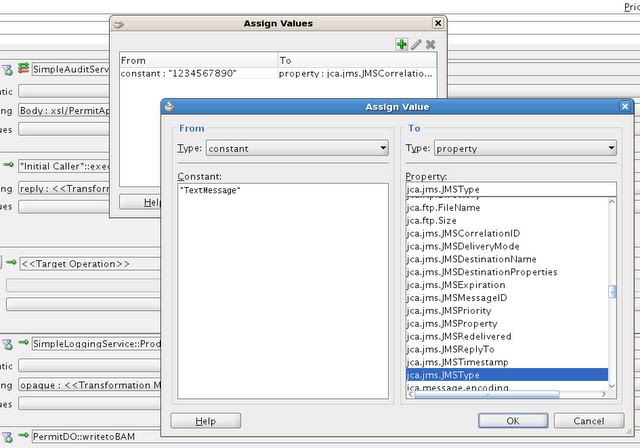
No comments:
Post a Comment